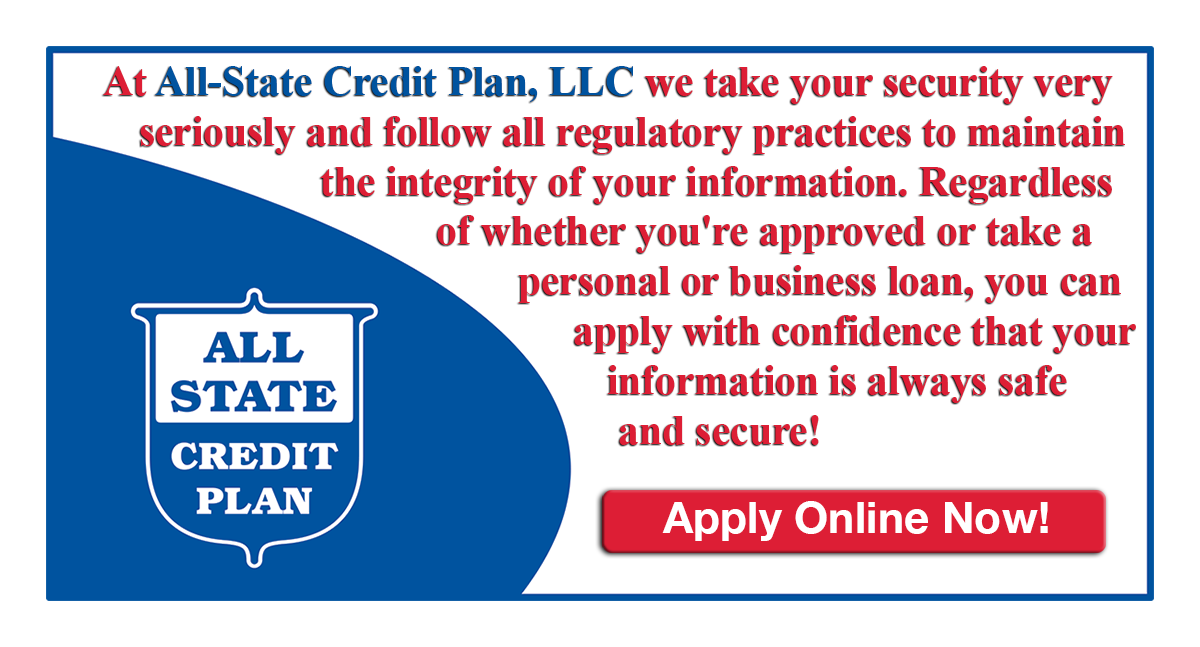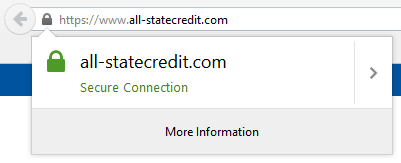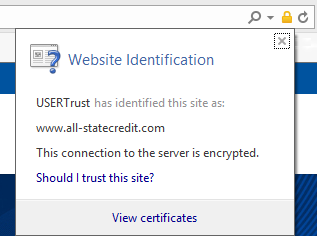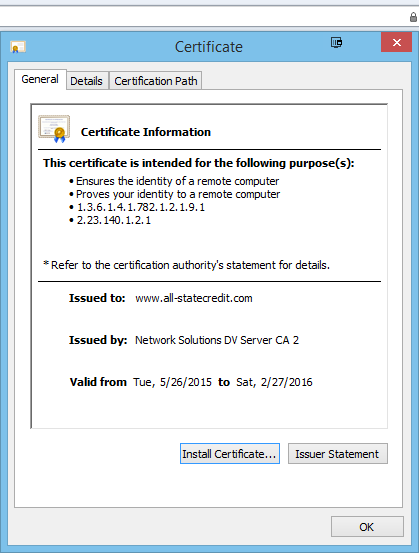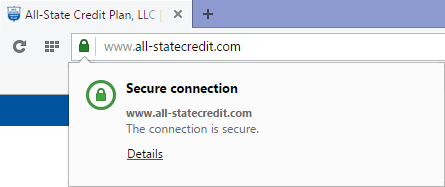We have invested in VeriSign’s secure server digital certificate to protect your data. Through the use of Secure Socket Layer (SSL) technology, the standard for secure communications on the Web, your data is being sent to a secure database and is encrypted to protect your privacy.
What to Look for in a Secure Website?
When visiting a website where you’re entering sensitive, private, or personal information for a Loan Application, Credit Application, Credit Card Application, or just entering data such as Medical Information or Social Security Numbers, etc., the very first step you for securing your privacy is creating a strong password where/when applicable. A simple, but effective method of creating a secure password is to visit a Password Generator site such as www.passwordsgenerator.net.
Just as important is verifying that any sensitive, private, or personal information you enter on any website is transmitted, and stored appropriately. Once your information is keyed in; it can be transmitted as plain text and easily intercepted, but you can avoid this my making sure the website is encrypted over a Secure Socket Layered (SSL) connection.
Identifying an Encrypted Secure Socket Layer (SSL) Connection
HTTPS (https://)
One sign to look for is in the URL of the website. On a secure (SSL Connected) website; the URL should begin with https:// rather than http://. The “s” at the end of the http:// represents a secure connection; one that is using a Secure Sockets Layered (SSL) connection. In just looking for this one simple item; you can be sure your information will be encrypted before being sent across any servers. The “Lock” Icon An additional sign to look for is the “Lock”  icon. The “Lock”
icon. The “Lock”  icon can be displayed in several different places depending upon which Browser you’re using (i.e. Internet Explorer, Google Chrome, Firefox, Safari, Opera, etc.,). A few examples of what they look like on the five (5) top browsers can be found below:
icon can be displayed in several different places depending upon which Browser you’re using (i.e. Internet Explorer, Google Chrome, Firefox, Safari, Opera, etc.,). A few examples of what they look like on the five (5) top browsers can be found below:
Google Chrome

Clicking on the “Lock”  icon will give you additional information on the security status of the website you’re visiting.
icon will give you additional information on the security status of the website you’re visiting.
Mozilla Firefox
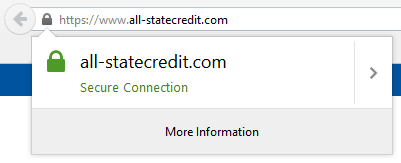
With older versions of Firefox, the “Lock”  icon may sometimes not be displayed, but clicking on the website’s icon
icon may sometimes not be displayed, but clicking on the website’s icon  next to the URL (https://) should show the “Lock” icon, and additional information on the security status of the website you’re visiting. The “Lock”
next to the URL (https://) should show the “Lock” icon, and additional information on the security status of the website you’re visiting. The “Lock” 

 icon may also appear in different colors, depending upon the Browser you’re using.
icon may also appear in different colors, depending upon the Browser you’re using.
Internet Explorer
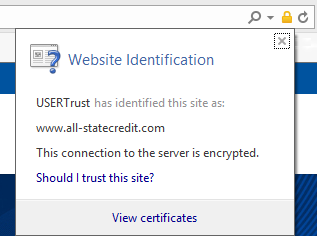
Again, clicking on the “Lock”  icon will give you additional information on the security status of the website you’re visiting. The “Lock”
icon will give you additional information on the security status of the website you’re visiting. The “Lock” 

 icon may also appear in different colors, depending upon the Browser you’re using.
icon may also appear in different colors, depending upon the Browser you’re using.
Safari
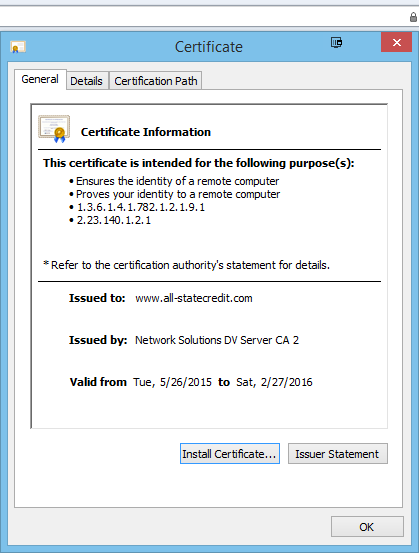
With older versions of Safari, the “Lock”  icon may be displayed in different areas, but clicking on the website’s “Lock”
icon may be displayed in different areas, but clicking on the website’s “Lock”  icon should show you additional information on the security status of the website you’re visiting. Here also, the “Lock”
icon should show you additional information on the security status of the website you’re visiting. Here also, the “Lock” 

 icon may appear in different colors, depending upon the Browser you’re using.
icon may appear in different colors, depending upon the Browser you’re using.
Opera
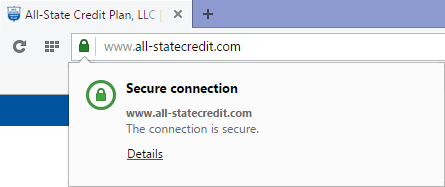
Whichever Browser you choose to use, always “click” on the “Lock” 

 icon to validate that the website is trustworthy, secure, and that your information with be encrypted when transmitted. Don’t just look for the “Lock”
icon to validate that the website is trustworthy, secure, and that your information with be encrypted when transmitted. Don’t just look for the “Lock” 

 icon and accept that the website is secure! Your Browser will always have additional information on the website’s authenticity — if you click on the icon. Be sure to read the information carefully before proceeding to input any personal information on that website. Checking for the items above will make sure your next Online Loan Application and/or Online Credit Application is safe and secure!
icon and accept that the website is secure! Your Browser will always have additional information on the website’s authenticity — if you click on the icon. Be sure to read the information carefully before proceeding to input any personal information on that website. Checking for the items above will make sure your next Online Loan Application and/or Online Credit Application is safe and secure!